Az előző bejegyzésben az Azure SQL Managed Instance deployment-ről volt szó, most nézzük meg, hogyan lehet kapcsolódni egy virtuális géppel ehhez a szolgáltatáshoz. Később megmutatom a VPN kapcsolódási lehetőségeket is. A virtuális gép létrehozása során talán az egyik legfontosabb, hogy a VM ugyan abba a vnet-ben legyen, illetve egy másik subnet-ben. Ami még fontos, hogy a VM-nek is ugyan abban a régióban kell lennie, mert egyébként nem megy a dolog, illetve csak VPN-nel. Erről majd később.
VM subnet létrehozás
Az alábbi lépések mentén létre kell hozni egy új subnet-et a VM-nek:
- Az Azure portálon megnyitom azt a Resource Group-ot, amibe a Managed Instance is készült
- Itt kiválasztom a vnet-et, majd a Subnets beállításoknál hozzáadok egy új subnet-et.
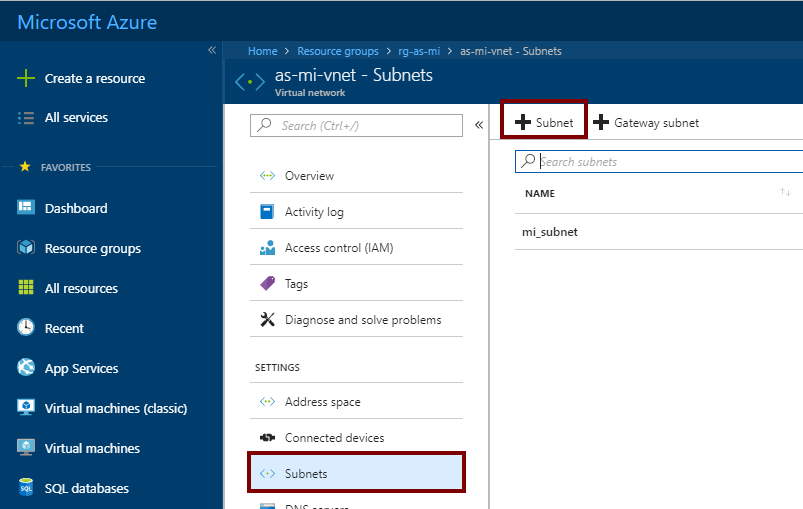
- Itt adok egy nevet, illetve egy hálózati tartományt. Fontos megemlítenem, hogy a vnet 24-es alhálózat, itt meg a következő 28-as maszk szerinti címeket adom meg. A példa subnet 16 címet fog tartalmazni.

Virtuális gép létrehozása
A virtuális gép létrehozása nagyon egyszerű:
- Az Azure portálon a Create a resource gomb megnyomása után ki kell választani egy VM mintát, én most a Windows Server 2016 VM-et választottam.
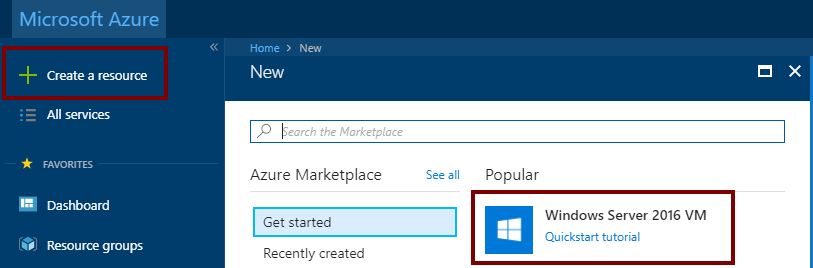
- Az alap beállításoknál meg kell adni az alábbiakat:
- Name: a VM neve
- VM disk type: a diszk típusa, ajánlott az SSD
- User name: ez lesz az admin felhasználó
- Password: az admin felhasználó jelszava
- Resource Group: ugyan abba a resource group-ba tettem, mint az SQL Managed Instance-t, de lehetett volna új vagy másik is.
- Location: a szolgáltatás helye, ennek ugyan annak kell lennie, mint a vnet és az SQL Managed Instance ebben a példában.
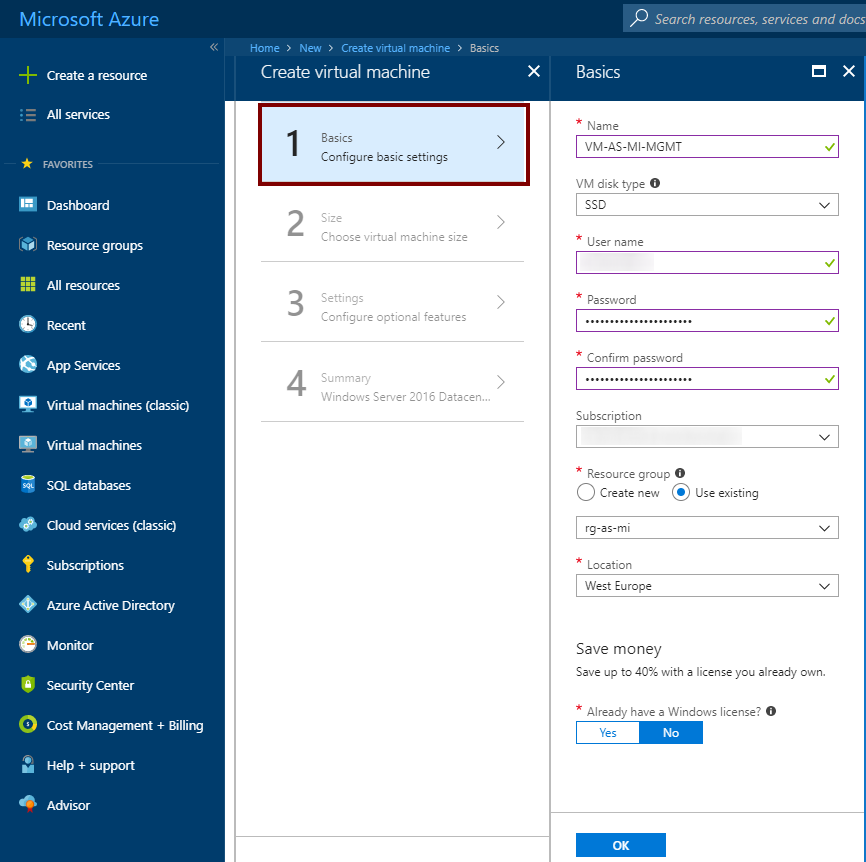
- A Size beállításoknál ki kell választani azt az erőforrással rendelkező VM típust, amit szeretnénk. Én most a DS1_V2 Standard választottam.
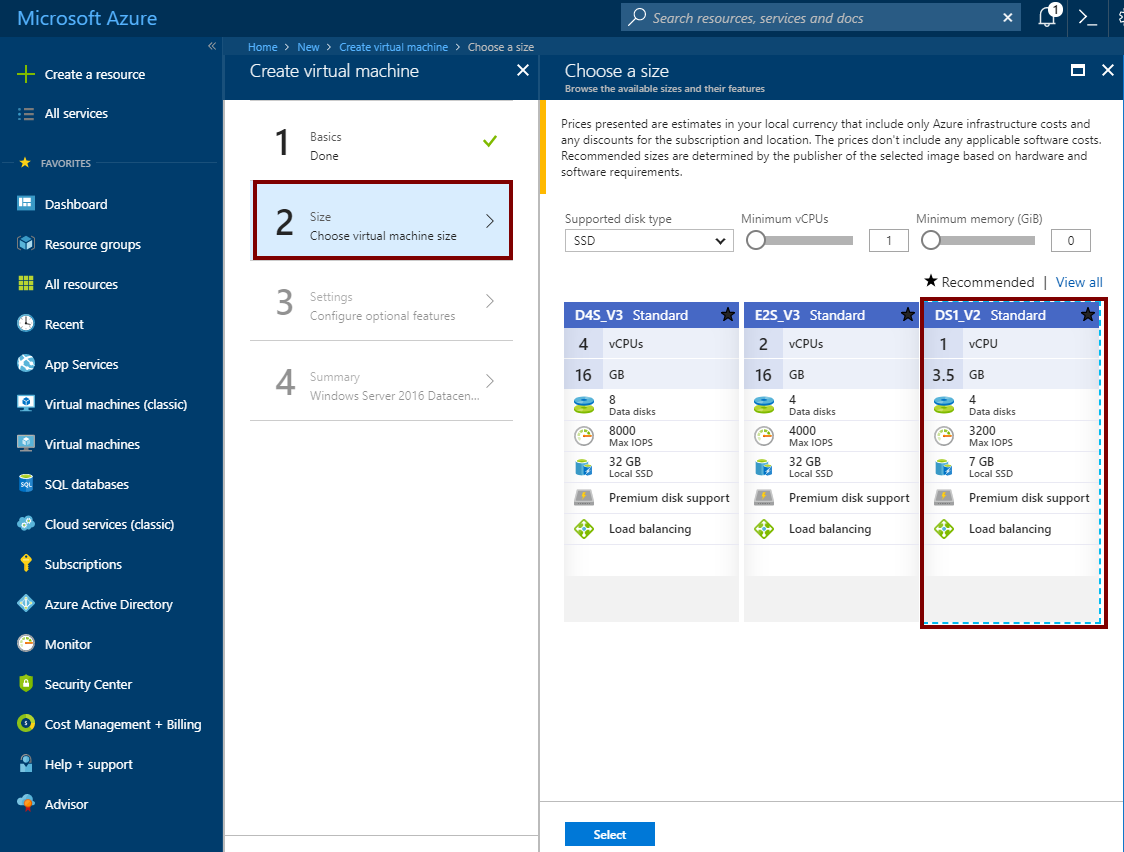
- A Settings, beállítások részen be kell állítani:
- Subnet: ez az az alhálózat kell legyen, amit fentebb már létrehoztunk
- Public IP address: ez a publikus ip címe lesz a VM-nek, amin keresztül csatlakozni tudok majd.
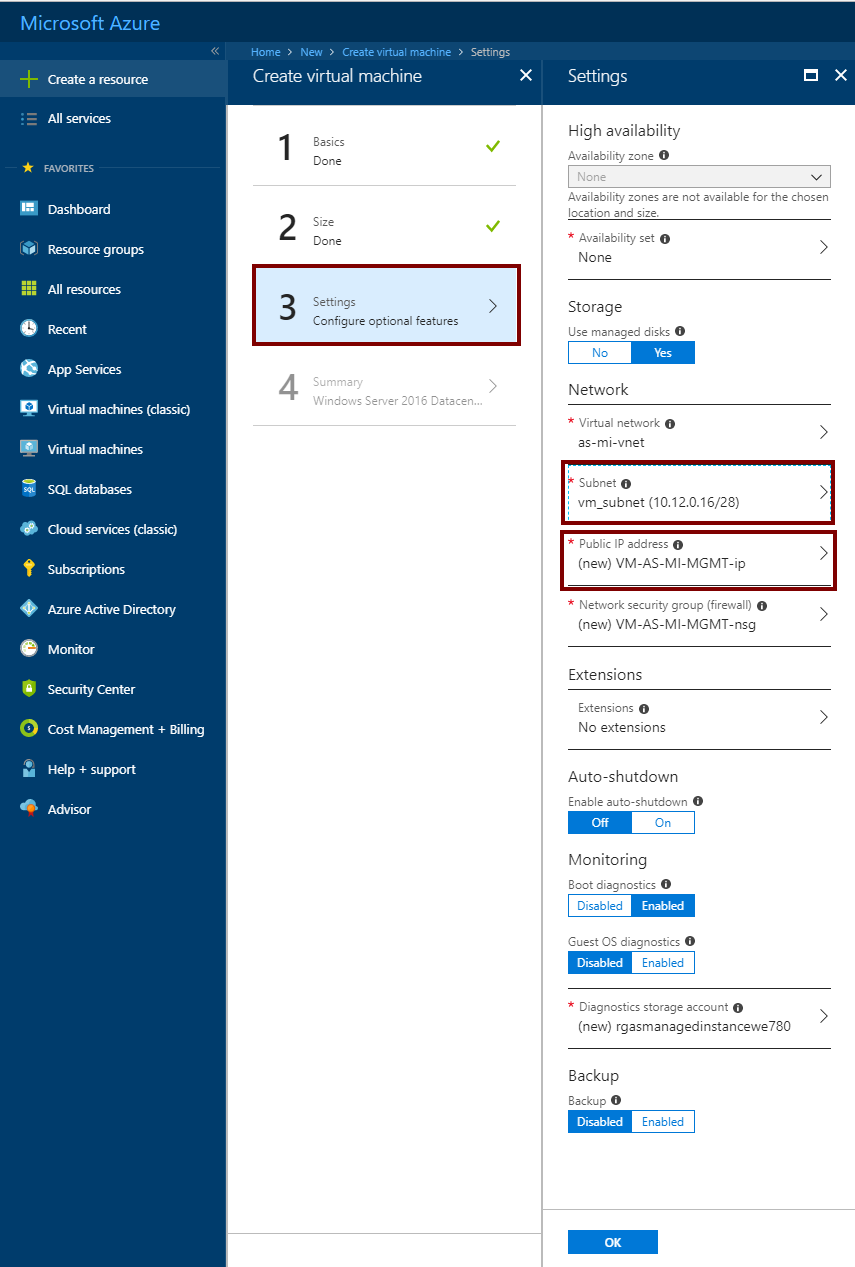
- Az összefoglaló oldalon a Create gomb megnyomása után elkezdődik a VM létrehozása.
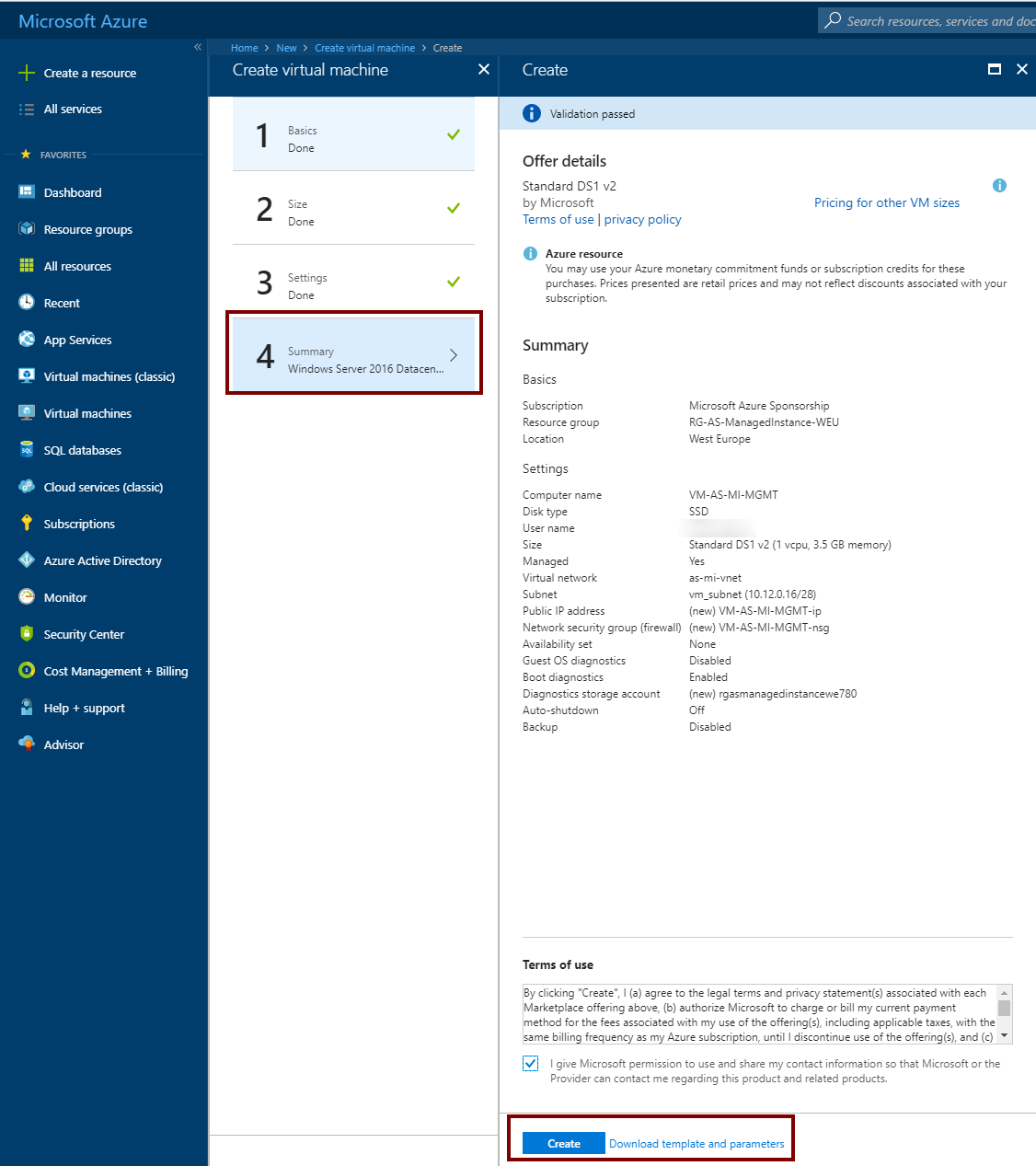
Csatlakozás a virtuális géphez
A virtuális géphez egy publikus ip címen lehet csatlakozni (persze lehet beállítani a DNS-ben, akár Azure, akár saját vagy hibrid módon is), ehhez az Azure portálon le is lehet tölteni az rdp file-t, amivel majd csatlakozunk. Ezt a virtuális gép beállításainak a megnyitása után a Connect gombra kattintásával lehet letölteni.
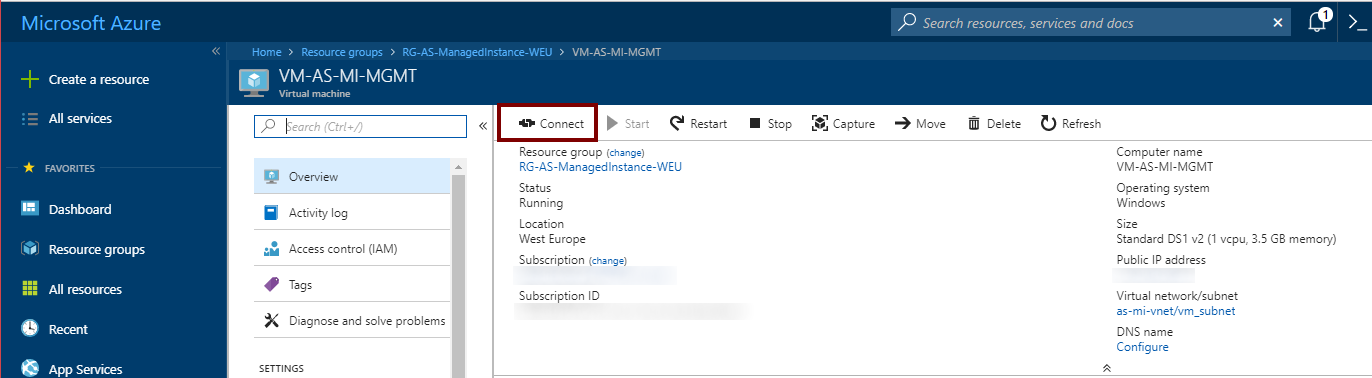
SQL Server Management Studio telepítés
Miután sikeresen bejelentkeztünk a virtuális gépre, a legfrissebb SSMS a https://docs.microsoft.com/en-us/sql/ssms/download-sql-server-management-studio-ssms oldalról tölthető le.
Csatlakozás az Azure SQL Managed Instance-hez a virtuális gépről
A virtuális gépre bejelentkezés és az SSMS telepítés után, az SSMS segítségével hozzá tudunk csatlakozni az Azure SQL Managed Instance szolgáltatáshoz. Ehhez vagy az ip címre vagy a host névre van szükségünk. A Managed Instance szolgáltatás megnyiátsakor az Azure portálon ez az információ elérhető, az alábbi képen megjelölt helyen.
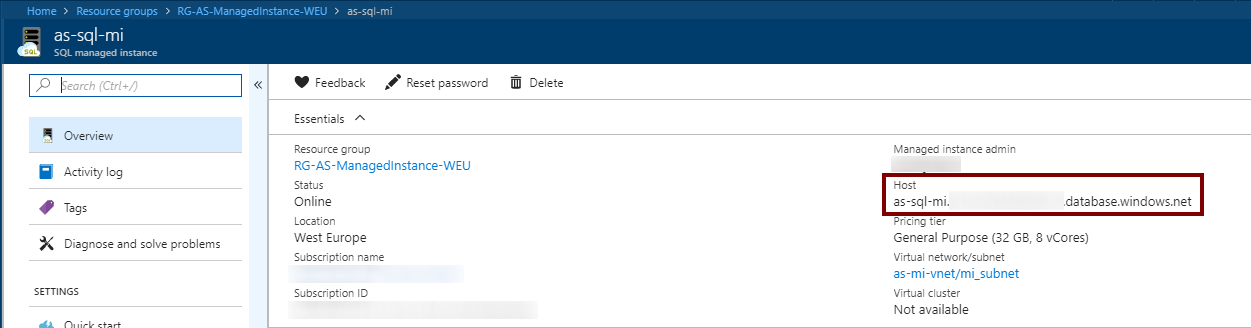
Ezt pedig az SSMS kapcsolatnál meg kell adni:
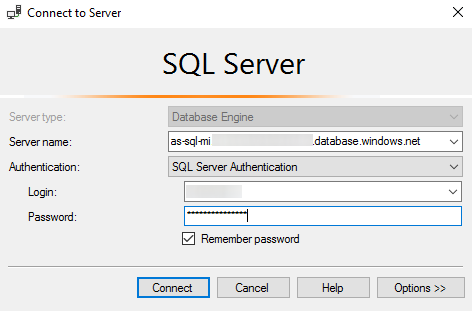
Ha mindent jól írtunk be, akkor az alábbihoz hasonló kép fogad:
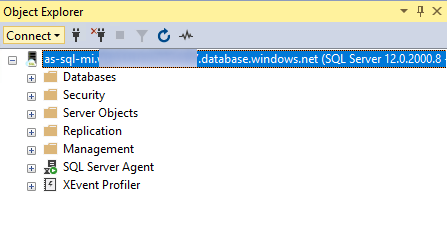
Ami rögtön szembejött, hogy van Agent és társai :)
A verzió pedig:
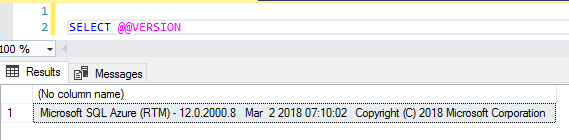
Folytatásban: S2S VPN, kliens gépről csatlakozás, és az elérhető szolgáltatások, korlátok.